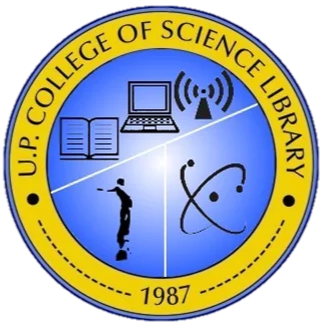FAQs

What is the opening schedule for the CS Library and the 24/7 Study Nook for the current academic semester?
The CS Library will operate from 7:00 a.m. to 6:00 p.m. starting on the first day of classes, while the 24/7 Study Nook will remain accessible at all hours, seven days a week.
Is the CS Library open on holidays?
No, the CS Library is not open on holidays but the CSLIB Study Nook will remain open 24/7 unless announced otherwise. To stay updated on library hours and schedule, kindly follow us on Facebook: https://www.facebook.com/UPCSLibrary/
Is it possible to register for access to the Study Nook over the weekend?
Students who want to register and utilize the Study Nook on weekends, but are unable to do so during weekdays, may register online. Please complete the online registration from Monday through Friday during office hours to receive immediate approval. To register, click here.
Note: A closed-door policy is being observed from 9:00 PM to 5:00 AM (No entry and no exit).
Are non-UP students/researchers permitted to visit the CS Library?
Yes, absolutely. Please see our Guidelines for the requirements and access for non-UP members.
Can students from other CUs allowed to use the CS Library?
Yes, enrolled UP students from other CUs can use the CS Library. Just follow the registration process to gain access. Please see the guidelines for more details.
Can UP Alumni use the CS Library?
Yes, UP Alumni can use the CS Library. Just follow the registration process to gain access. Please see the guidelines for more details.
I am currently LOA/Residency/Returning from AWOL, can I still use the CS Library?
Yes. If you are a College of Science student on LOA, Residency, or returning from AWOL, you may still use the CS Library. Just present proof that you were enrolled in the College of Science (e.g., Form 5 from your previous semester or similar documents).
If you are not from the College of Science, access unfortunately cannot be granted.
I’m a Freshie, how can I get a temporary ID?
- For CS Student
- Go to the CS Library Information Desk and present your current Form 5 for registration, and a 1×1 ID picture for the issuance of temporary ID.
- No 1×1 ID picture, no temporary ID.
- For Non-CS Student
- Your College Library may issue a temporary ID upon presentation of your Form 5.
How to rent lockers, and what are the rules and regulations?
To rent a locker, Kindly visit the Circulation Desk during office hours (Monday-Friday from 7:00 AM to 6:00 PM.). See also CSLIB Citizen’s Charter Section 2.11. Renting of Lockers
Requirements for renting a locker:
- Must be a currently enrolled UP Diliman student
- UP ID or Form 5
- Completely filled out CSLIB LOCKER RENTAL GUIDELINES AND AGREEMENT
Locker Rental Guidelines and Agreement:
- The lockers are CSLIB’s property and provided for students to store school supplies and personal belongings needed at school.
- Only enrolled UP Diliman students can rent a locker at the Circulation Desk during library hours, 7:00 a.m. to 6:00 p.m. Monday through Friday.
- Lockers are available for use on a first-come, first-served basis.
- Lockers can be rented for two (2) weeks at P 50.00 or for one (1) month at P100.00. The locker key will be provided upon payment.
- Renewal must be made one (1) day before the expiration date of the agreement. CSLIB will send an email to students two (2) days prior to the expiration of their locker rental.
- The student must clear the rented locker and return the key on the expiry date of the rental agreement. An additional P5.00 will be charged per day for late key returns.
- CSLIB has the right to tag students with accountability when their locker rental agreements expire and their lockers are unattended. Lost keys are charged a non-refundable replacement fee of P100.00.
- The students must take full responsibility for the items stored in their lockers. CSLIB is not liable for loss or damage of any item in a locker, locked or unlocked.
- Students are advised not to keep any cash or valuables in their lockers.
- Items which are hazardous, illegal and perishable cannot be kept in the lockers
- The students must always secure their lockers and keep them clean and odor free at all times.
- Modification and vandalism in the interior and exterior of lockers are prohibited.
- Locker assignments are non-transferrable and sharing is prohibited.
- Having a locker is a privilege. Any misuse of a locker may lead to termination of locker privileges.
- CSLIB reserves the right to open lockers if pests, odors, or other concerns and safety issues arise.
Are there available lockers for rent?
You may check our CSLIB Locker Status Tracker to see which lockers are available. Check here.
How can we use the discussion rooms?
To use the discussion rooms, kindly proceed to the Circulation Desk. A minimum of four (4) and maximum of seven (7) members are required, and each group may use a room for up to three (3) hours. You will be asked to accomplish a Google Form to log your usage, and a library staff member will open the room for you.
Please note that discussion rooms cannot be reserved in advance. They are available on a first come, first served basis.
Does the CS Library have Lost and Found?
Yes, we do. Kindly proceed to the Circulation Desk and inquire about the item you lost. The CSLIB Staff present will guide you through the verification and claiming of your lost item.
How can I request a PDF copy of a thesis?
To request for electronic/scanned copy of theses, please follow the steps below:
- Send us an email using your UP mail account. If no UP mail yet, send us a copy of your Form 5. See important details below.
- Faculty – Full text w/o expiration (if adviser). *If the Faculty is not the adviser, he/she should comply with the requirements same with the students.
- Students – Full text subject to the following requirements: (w/ expiration). *1. Classified as “F” for regular work; 2. Expired embargo (2018 and below); 3. University Permission page or must secure permission from the author or adviser.
- Once approved, you will receive the PDF copy in your UP Mail account.
See also CSLIB Citizen’s Charter Section 1.3. Theses and Dissertations
What are the overdue fees for library materials?
The fee for an overdue book is determined by its circulation category and the length of time it has been retained past the due date. For circulation books, a daily fine of Php 2.00 is levied (excluding Saturdays, Sundays and holidays).
The due date for my borrowed book or locker rent coincided with a work suspension. Will I be fined?
No. The CS Library waives any overdue fees that fall on days when work is officially suspended. However, once regular workdays resume, overdue days will be counted as usual.
I am tagged in CRS for accountability. How do I settle this?
Go to the specific library you have accountabilities with and tell the library staff that you will be settling your accountability. See also CSLIB Citizen’s Charter Appendix Section 5. Settlement of Accountabilities.